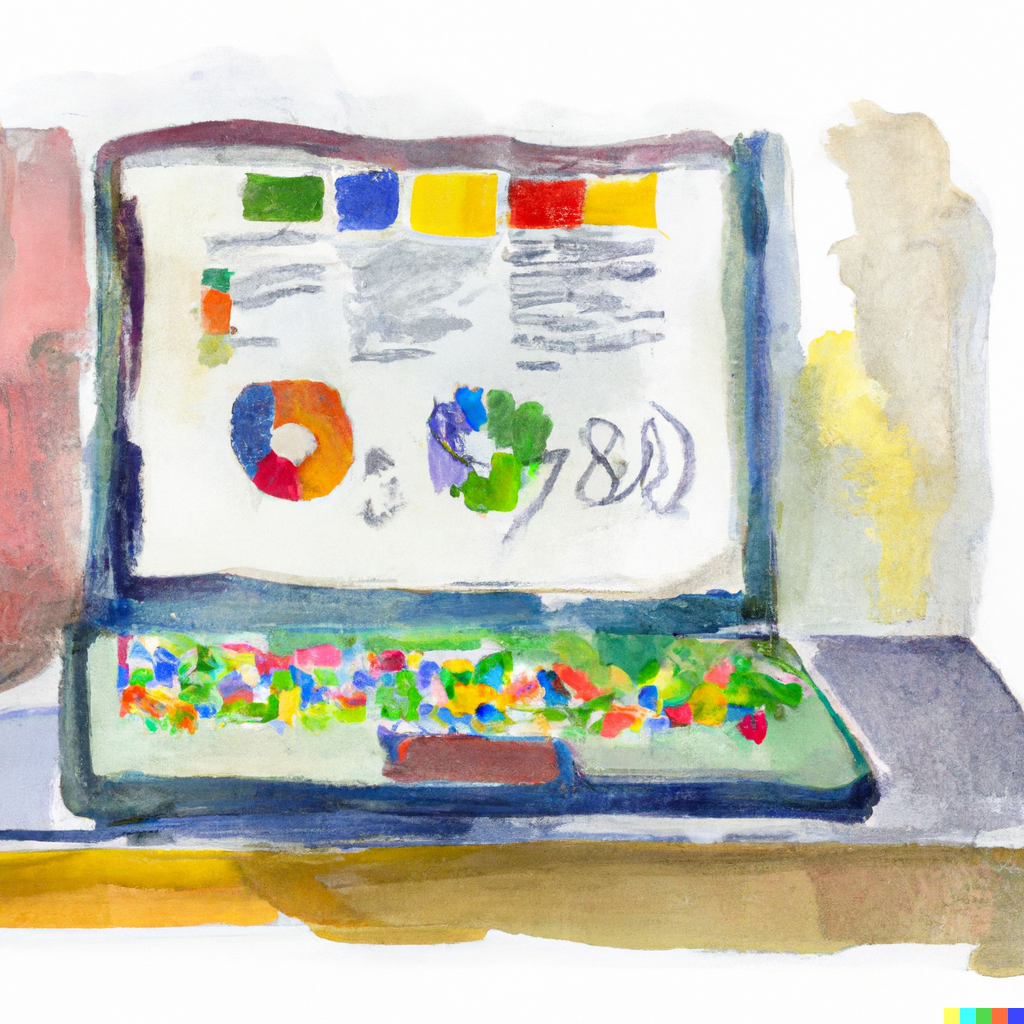How to Use Google Docs to Get Continuous User Feedback
This quick post shows you how to implement a continuous feedback system using Google Docs Forms and a simple script which I’ve included.
What’s Great About This
- Incredibly quick to set up (~5 minutes per survey)
- Realtime emails give you “the pulse” of your business
- The data is logged in a spreadsheet so you can visualize trends
- It’s free
Example Surveys
- First-Time Customer Experience - we created a short survey that is emailed to customers after they complete their first order. It asks them how they felt about the quality of the service and includes open-ended questions about what they felt was most valuable and what they felt was missing. We’re in private beta and let a trickle of new customers in each week, so this is a great way to measure our progress as improving first-time customer experience.
- New Writer Engagement – similarly, after a writer does their first couple of assignments, we ask them how they felt about the pay, the overall experience and how likely they would be to tell other writers about us. This has been a great way to assess how well we’re on-boarding new writers.
- New Feature Feedback – when we launch big new features, we include surveys that ask for quick feedback. Since our community knows we respond to feedback quickly, usually within hours of launching new features we’ll receive detailed, focused feedback on new features.
How to Set Up
1) Create a survey using Google Docs Forms
Select “Form” from the “Create new” menu in docs.google.com. You can create a simple customer development survey in less than 5 minutes to capture input from lists, free-form text areas, grids and more. You can even style the form to match your branding.
2) Change the form settings to allow anyone to take the survey.
By default, an option like this will be checked: “Require [yourdomain.com] sign-in to view this form”
Un-check that option and save your form, giving it a name that means something, e.g. “Feedback on new grading UI”
3) Next, open the Google Docs spreadsheet associated with the form you just created
When users take your survey, their answers land in the associated survey of the same name. Normally, you would check their responses by opening the survey, but we’re going to add a script that mails out their responses to your email address.
4) Select “Script Editor” from the “Tools” menu
You’ll see something like this:
function myFunction() {
}
5) Replace the default script with the following script.
The script below will email survey results to you a neatly formatted email. The script is dynamic, so even if you later add or change questions in your survey, it will keep working. When you receive results emails, the name of the survey will be in the subject line of the email.
Here’s the script: https://gist.github.com/1104924
6) IMPORTANT: Be sure to change to_email in the script above to be your email address or team distribution list.
7) Choose “Current script’s triggers” from the “triggers” menu and make sure the settings are:
- onFormSubmit
– From spreadsheet
– On form submit
Also, on that same form, press the “notifications” link and choose “immediately” for the second value. This is so you’ll know right away if things aren’t working properly.
8) Open the survey’s spreadsheet and choose “Send form” from the “form menu.”
Email the form to yourself so you can get the URL for use in emails and on your site. Tip: shorten these with bit.ly before sending.
Enjoy